Ngoài việc chia sẻ màn hình thông thường, bạn cũng có thể phát trực tiếp video Youtube từ điện thoại hoặc laptop của bạn lên Google TV nhanh chóng. Bài viết sau sẽ hướng dẫn bạn cách phát video Youtube từ điện thoại, laptop lên Google TV.
Lợi ích khi sử dụng tính năng truyền nội dung sang Google TV:
Phát video Youtube từ điện thoại, laptop lên Google TV là một cách đơn giản để giúp bạn thưởng thức các ứng dụng dành cho thiết bị di động trên màn hình lớn.
Hơn nữa, bạn còn có thể sử dụng thiết bị của mình làm điều khiển từ xa để điều khiển mọi thứ trên Google TV từ phát lại đến điều chỉnh âm lượng, đồng thời sẽ tiết kiệm thời gian hơn so với việc tìm kiếm bằng điều khiển từ xa thông thường.
1. Cách phát video Youtube từ điện thoại, laptop lên Google TV
Chú ý: Bạn chỉ có thể phát video từ phiên bản YouTube mới nhất hoặc từ trình duyệt Chrome của thiết bị kết nối cùng mạng Wi-Fi với Google TV.
Bước 1: Kết nối thiết bị và Google TV với cùng một mạng Wi-Fi
Đầu tiên, bạn phải đảm bảo rằng điện thoại hoặc laptop của bạn và Google TV đang sử dụng cùng một mạng Wi-Fi. Bạn cũng có thể tuỳ chỉnh Google TV phát Wi-Fi Direct để thiết bị truyền phát của bạn kết nối vào.
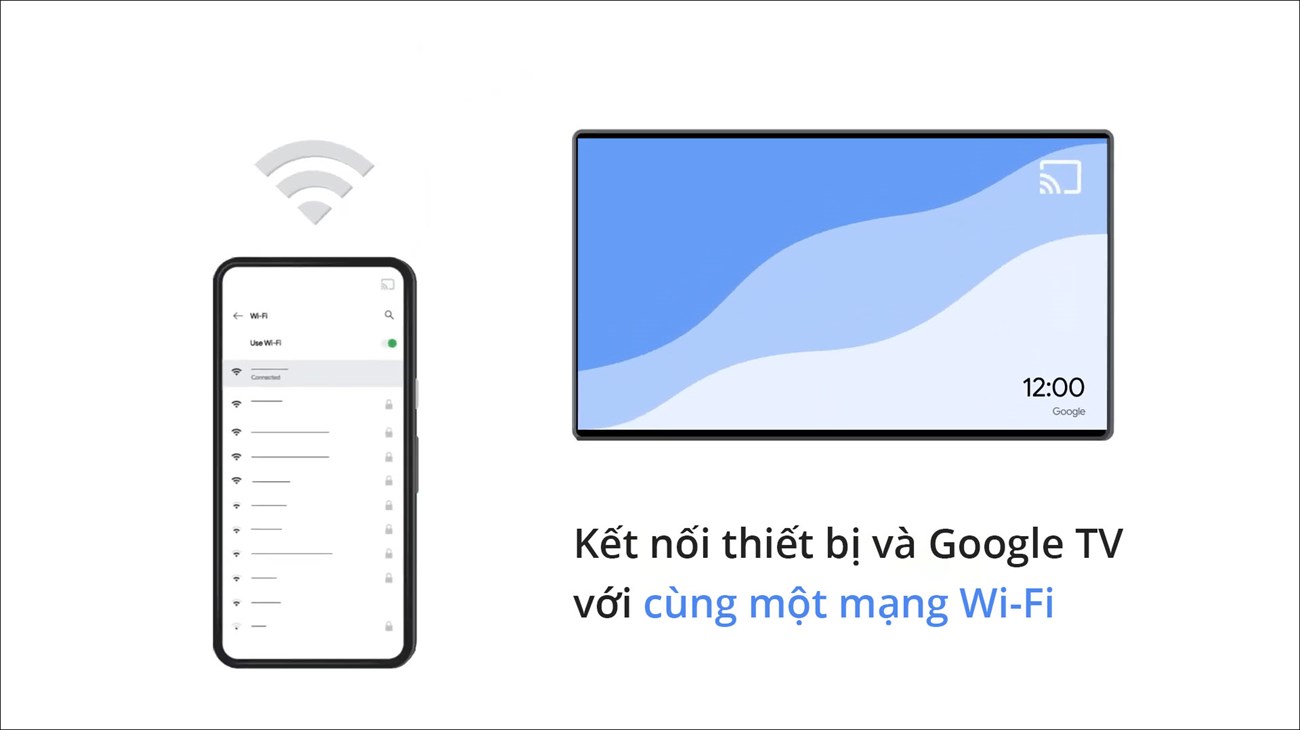
Bước 2: Mở ứng dụng có nội dung bạn muốn truyền
Trên thiết bị của bạn, mở video YouTube mà bạn muốn truyền phát lên Google TV.
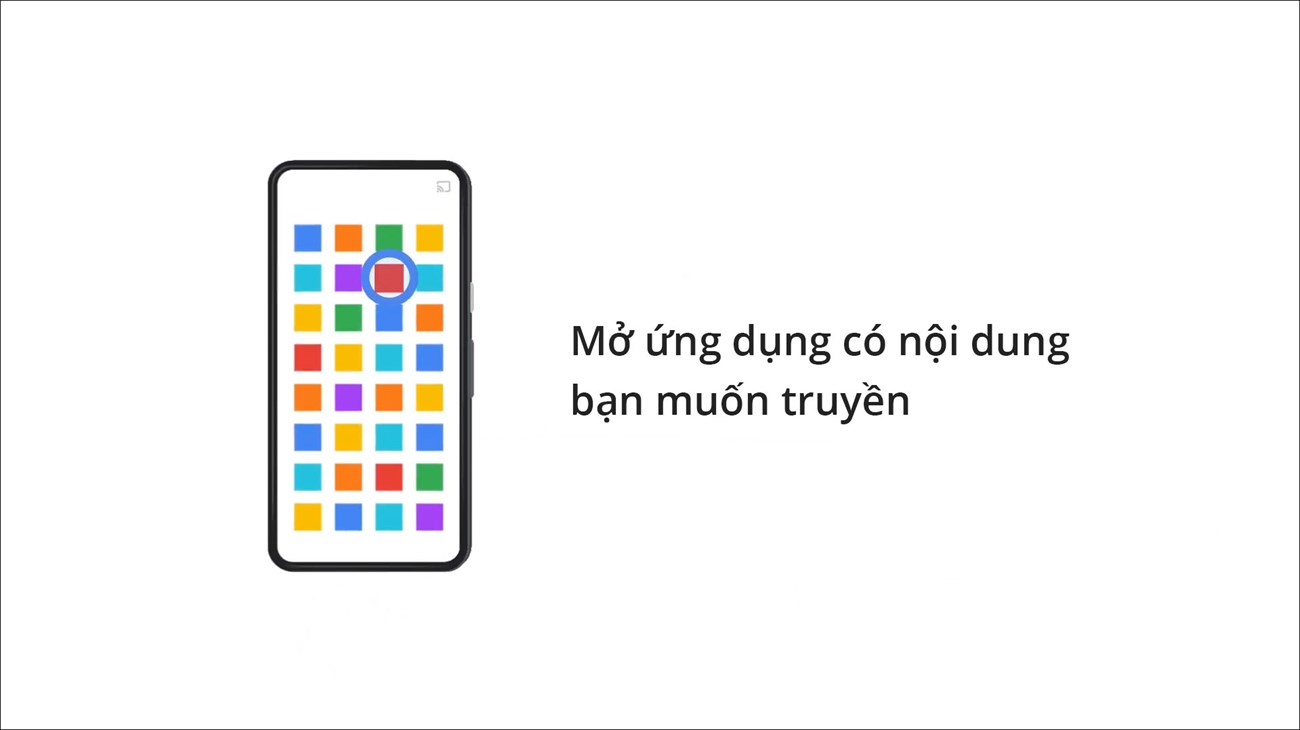
Bước 3: Trong ứng dụng, hãy tìm và chọn biểu tượng Truyền
Tìm và chọn biểu tượng Truyền (Play on TV / Cast) trong ứng dụng YouTube đang phát.
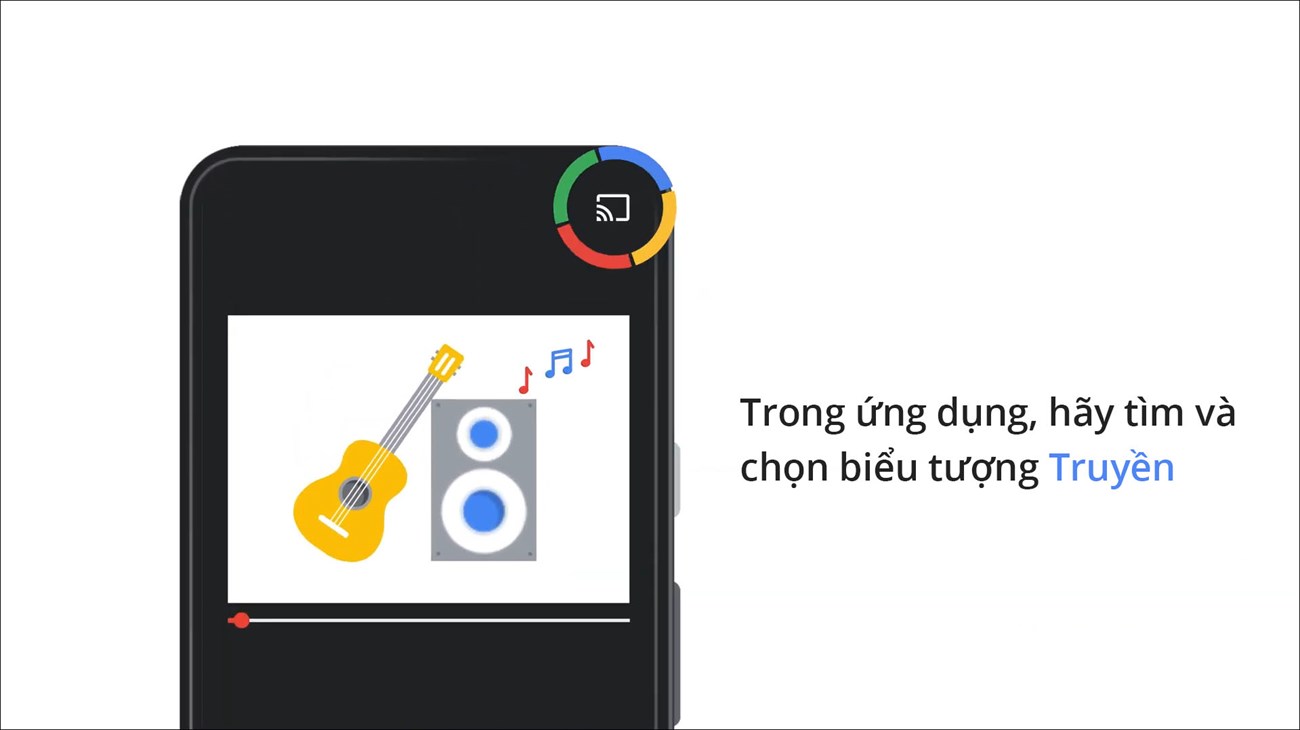
Bước 4: Trên thiết bị, hãy chọn tên TV của bạn
Trong danh sách các thiết bị có thể truyền phát hiện ra, chọn tên TV của bạn.
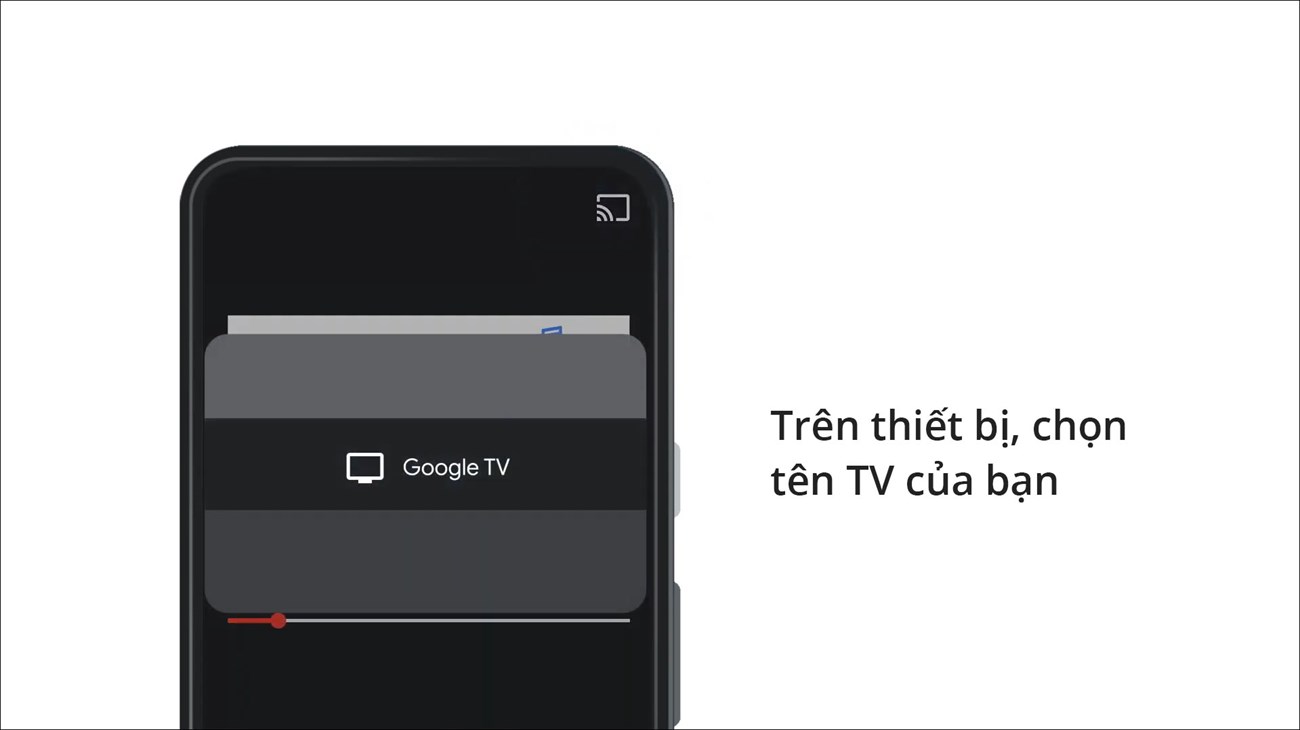
Bước 5: Khi biểu tượng Truyền thay đổi màu sắc, bạn đã kết nối thành công
Khi kết nối thành công, video YouTube bạn đang xem trên thiết bị sẽ được hiển thị và tiếp tục phát trên Google TV.
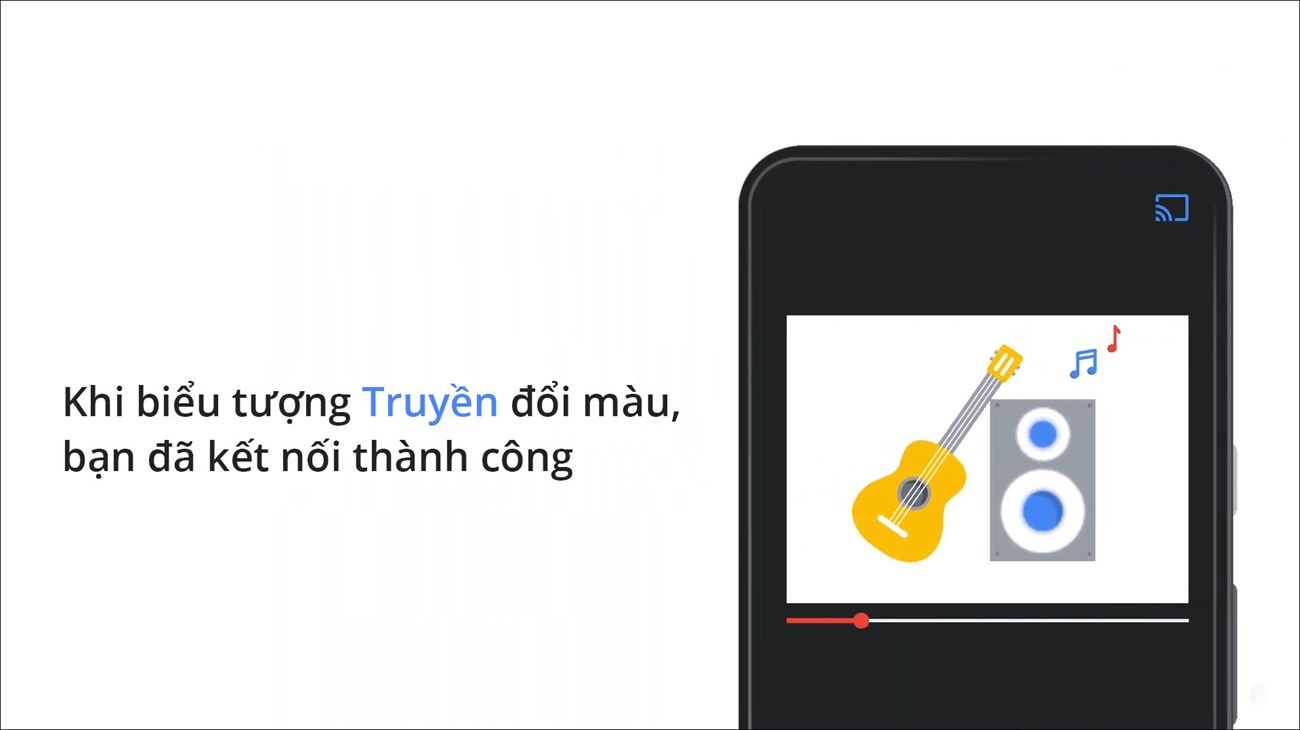
Bước 6: Để dừng truyền, trên thiết bị, hãy chọn biểu tượng Truyền và sau đó Ngắt kết nối truyền
Nếu không muốn tiếp tục phát video YouTube từ thiết bị nữa, bạn hãy bấm lại vào biểu tượng Truyền và chọn Ngắt kết nối (Disconnect).
2. Khắc phục lỗi không phát được video Youtube từ điện thoại, laptop lên Google TV
Kiểm tra tính năng Truyền trên tivi của bạn đã được bật hay chưa
Bước 1: Trên màn hình chính của Google TV, chọn biểu tượng Cài đặt (Settings).
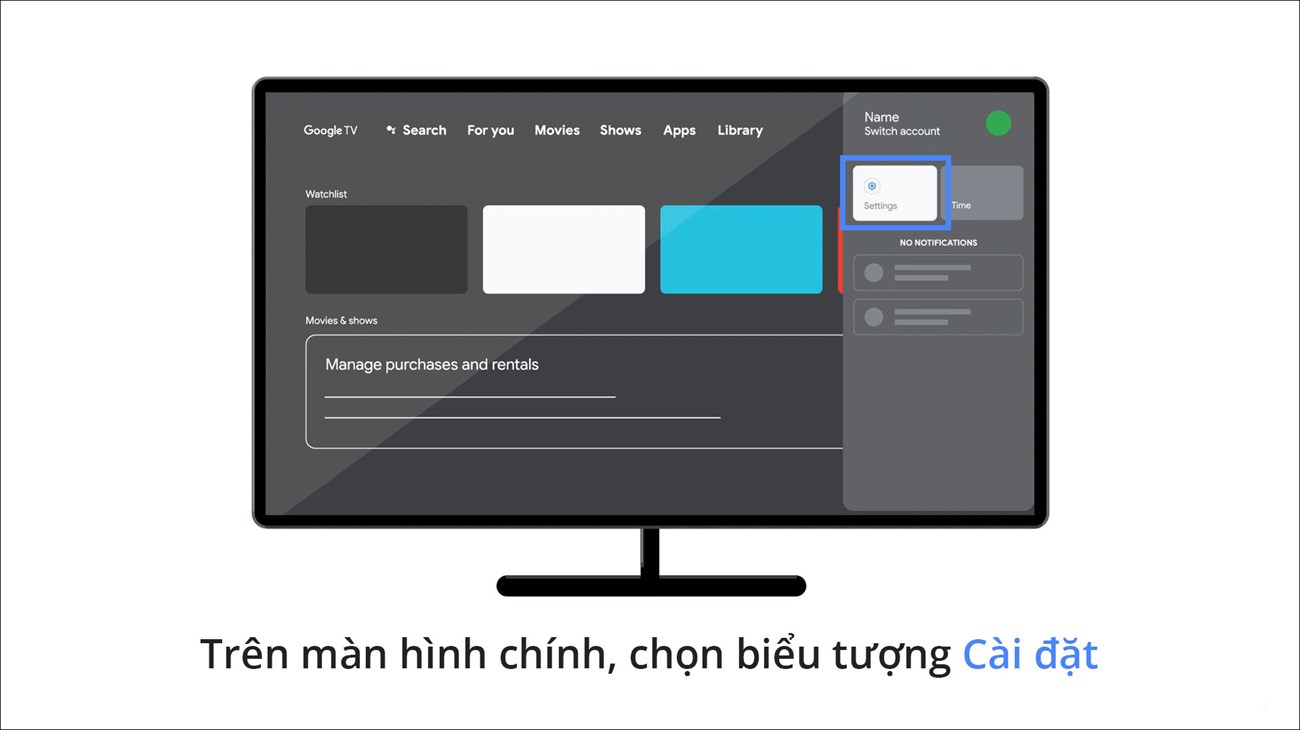
Bước 2: Tìm và chọn mục Ứng dụng (Apps) > Xem tất cả ứng dụng (See all apps).
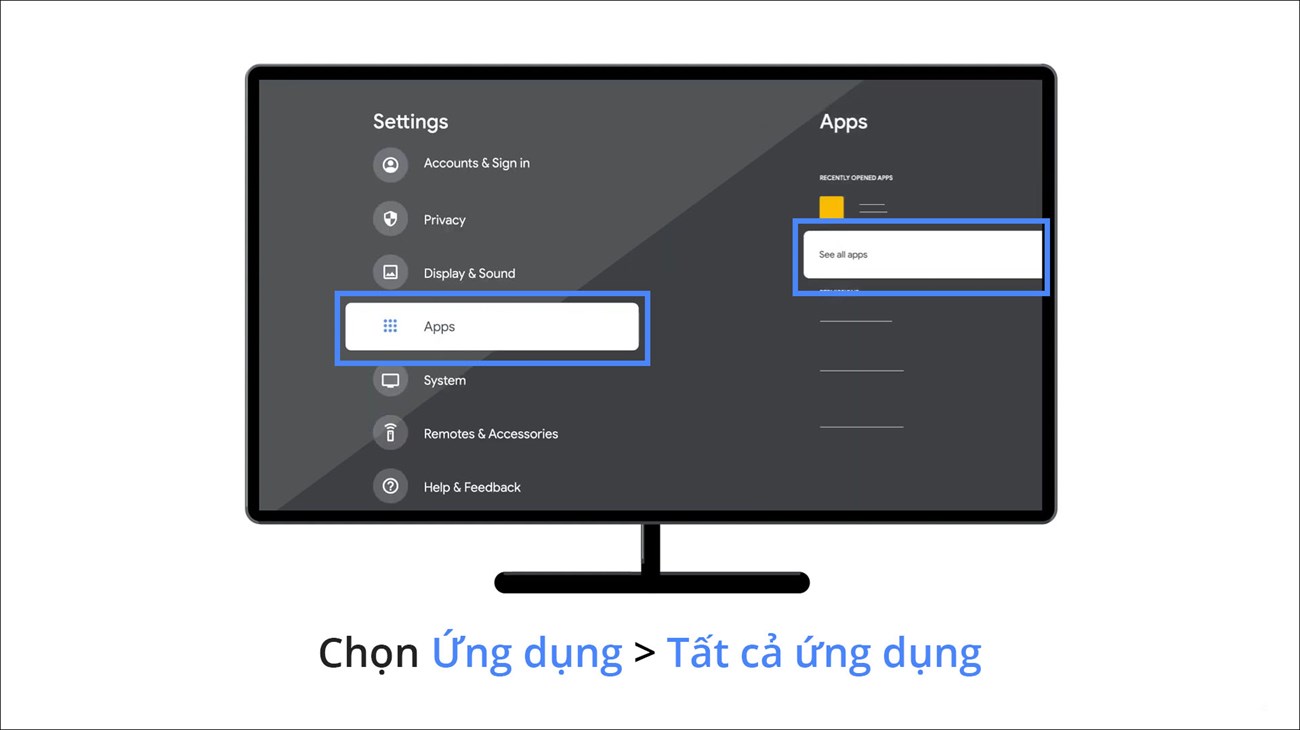
Bước 3: Tìm ứng dụng có tên Chromecast built-in.
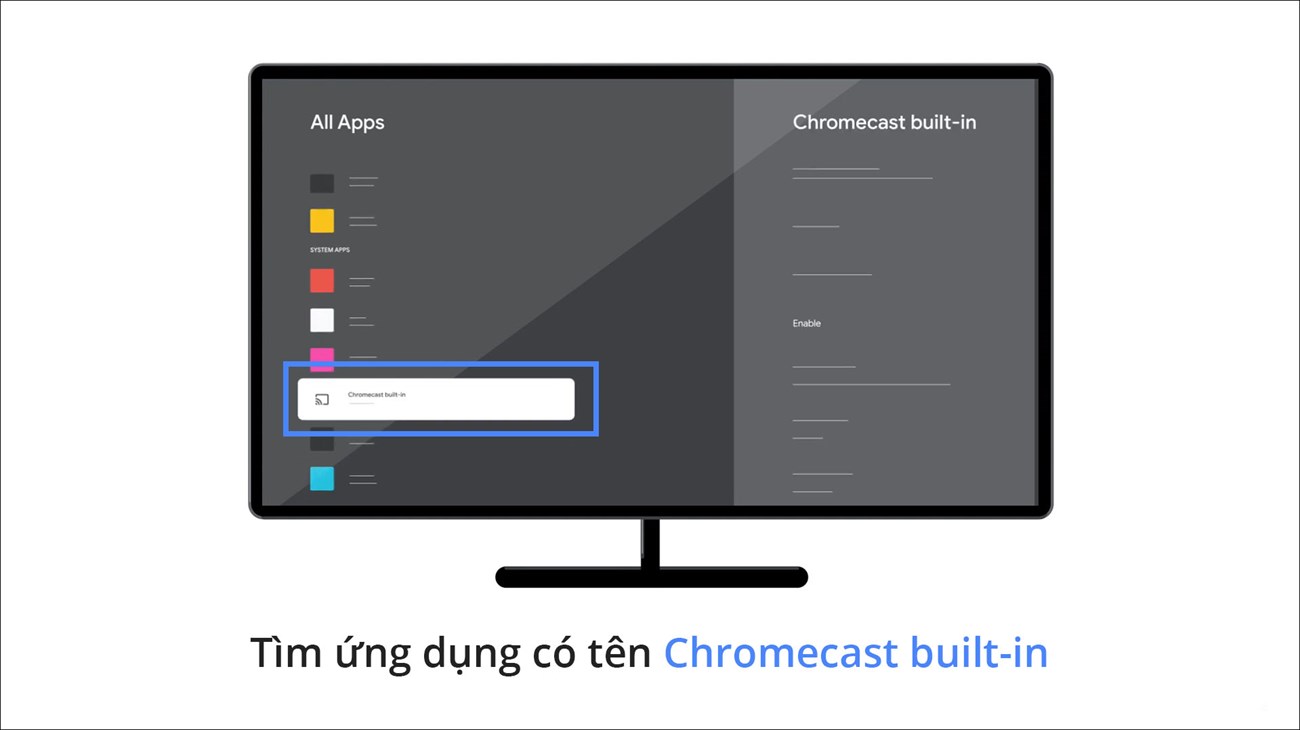
Trong trường hợp bạn không tìm được ứng dụng, hãy tìm trong mục Hiển thị ứng dụng hệ thống (Show system apps) hoặc trong mục Ứng dụng đã tắt (Disabled apps).
Bước 4: Đảm bảo rằng ứng dụng đã được bật. Nếu chưa, hãy Bật lại ứng dụng (Enable).
.jpg)
Bước 5: Khởi động lại Google TV của bạn bằng cách chọn Cài đặt (Settings) > Hệ thống (System) > Khởi động lại (Restart).
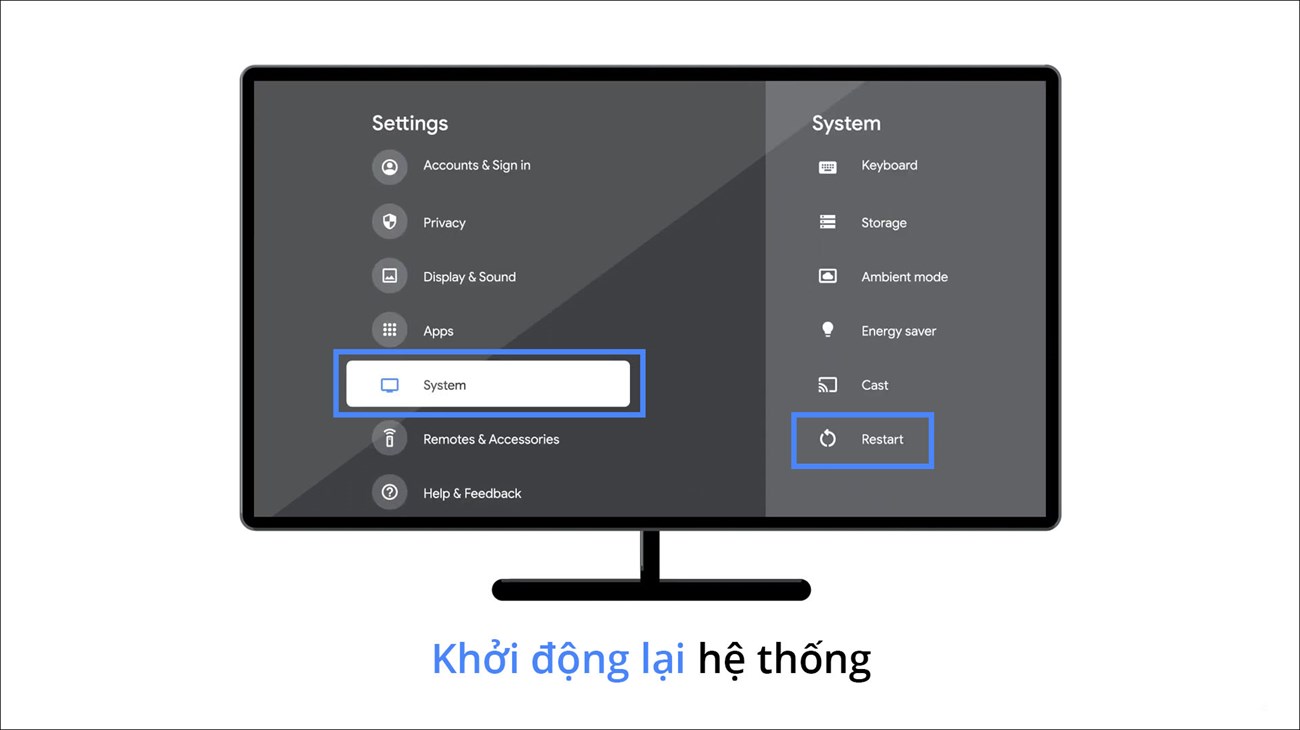
Đảm bảo Google TV và thiết bị của bạn được kết nối với cùng một mạng Wi-Fi
Bước 1: Trên màn hình chính của Google TV, chọn biểu tượng Cài đặt (Settings).
Bước 2: Tại mục Mạng & Internet (Network & Internet), xem tên Wi-Fi mà TV đang kết nối. Bạn phải đảm bảo rằng Google TV và thiết bị của bạn đang được kết nối với cùng một mạng Wi-Fi.
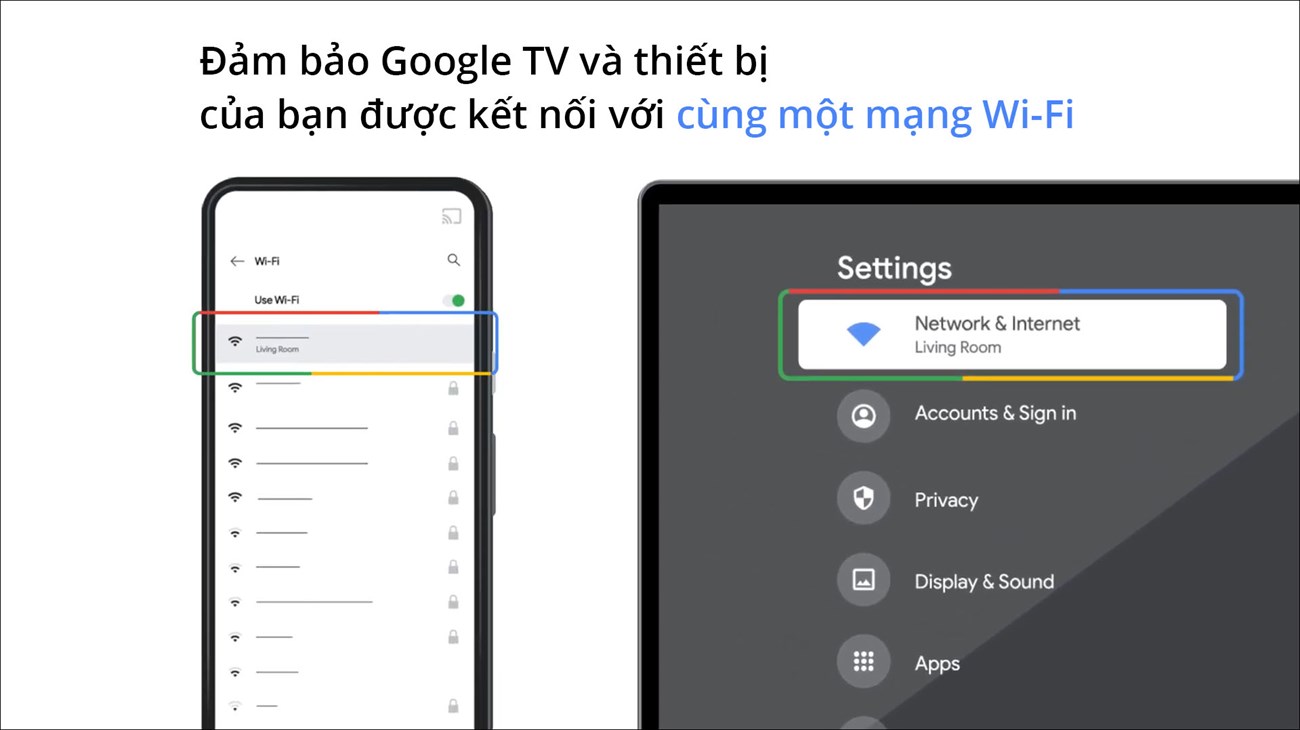
Kiểm tra phiên bản cập nhật TV của bạn
Bước 1: Trên màn hình chính của Google TV, chọn biểu tượng Cài đặt (Settings).
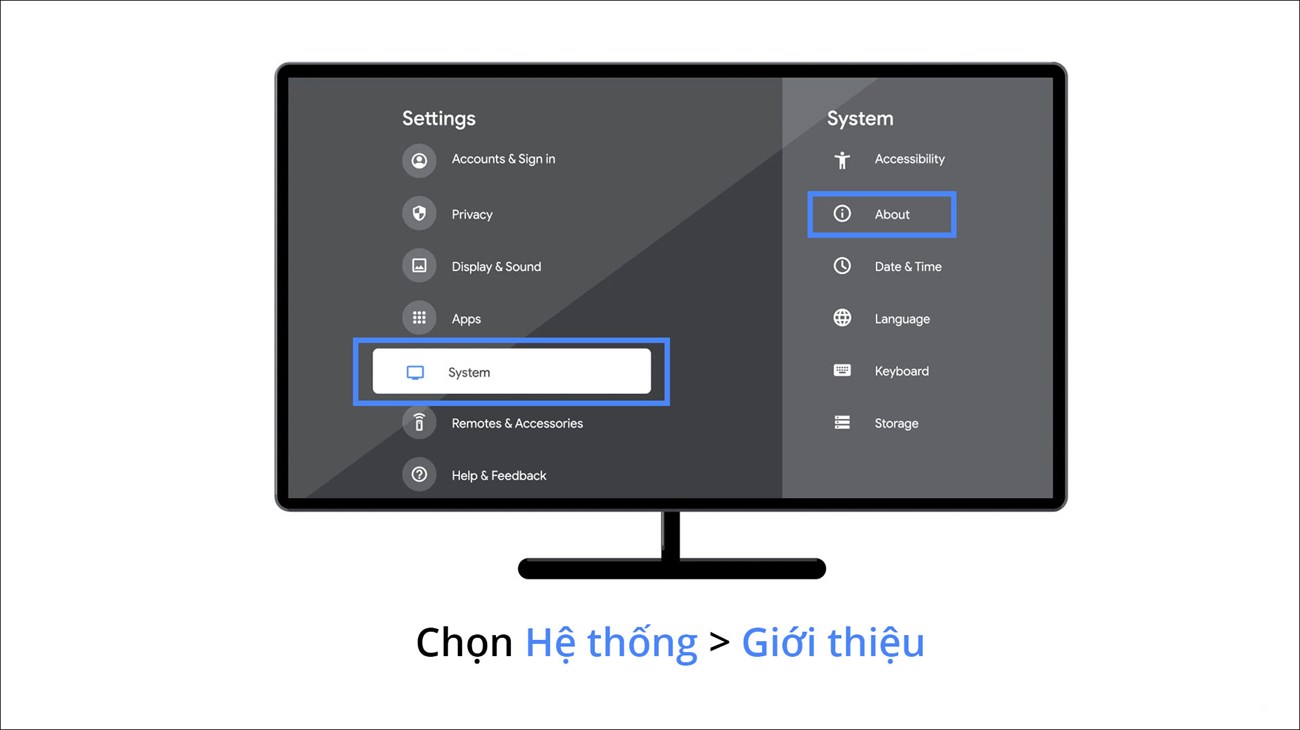
Bước 2: Chọn Hệ thống (System) > Giới thiệu (About) > Cập nhật hệ thống (System update). Nếu có cập nhật mới, bạn hãy thực hiện theo hướng dẫn xuất hiện trên màn hình để tiến hành cập nhật TV của bạn lên phiên bản mới nhất.
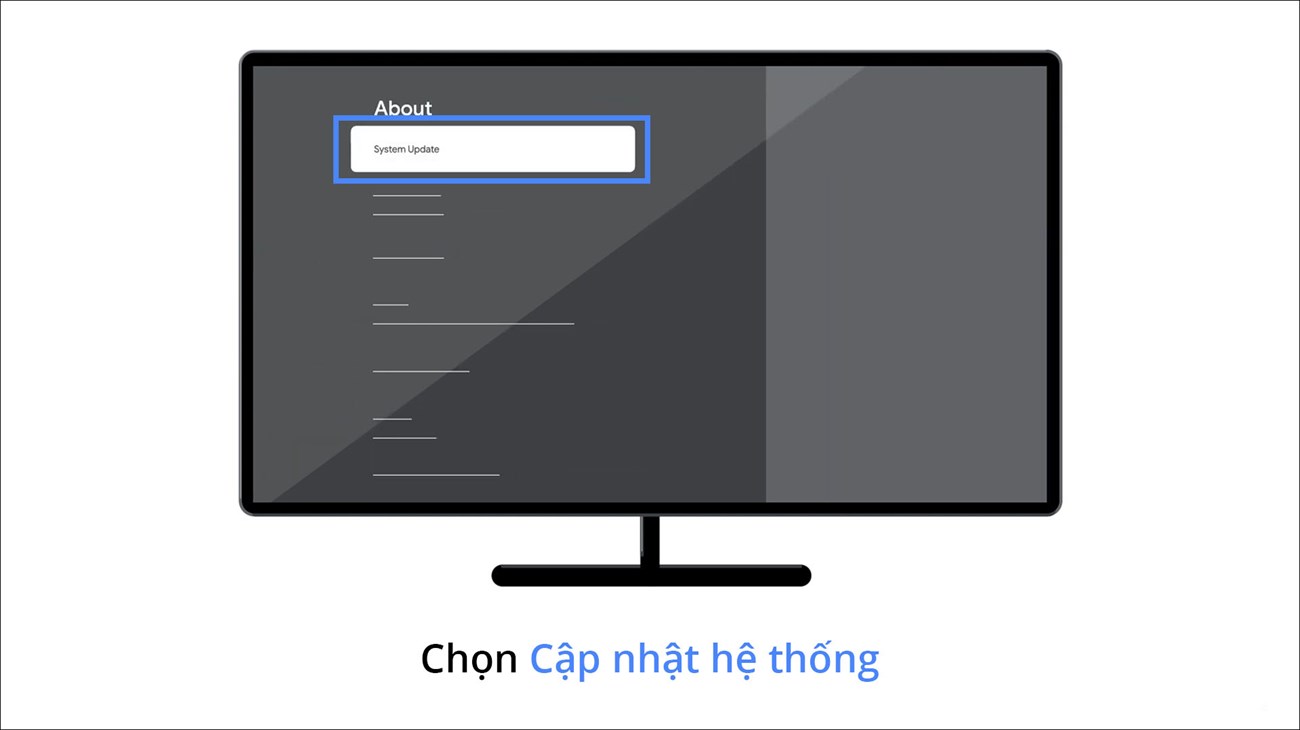
Nguồn: Internet